Web Perf & Monitoring(1) - 기본환경 & Grafana 설치
Web Perf & Monitoring(2) - InfluxDB 설치
Web Perf & Monitoring(3) - Grafana & InfluxDB Datasource 설정
Web Perf & Monitoring(4) - Telegraf 설치
Web Perf & Monitoring(5) - InfluxDB Database생성
Web Perf & Monitoring(6) - Grafana Host Dashboard 생성
Web Perf & Monitoring(7) - Grafana Jemter Dashboard 생성
Web Perf & Monitoring(8) - Jmeter JMX
OS : Ubuntu 18.0.4.3 Desktop
Grafana : grafana_6.4.1_amd64
InfluxDB : influxdb_1.1.1+dfsg1-4_amd64
Telegraf : telegraf_1.12.2-1_amd64
Jmeter : JMX apache-jmeter-5.1.1
1. Java버전확인 및 설치
|
java -version sudo apt-get install default-jre -y
|

2. Jmeter download & 설치 & 실행
Web : http://jmeter.apache.org/download_jmeter.cgi 접속후 apache-jmeter-5.1.1.zip download 후
zip을 풀고 jmeter 실행
Jmeter 성능테스트 참고 ebook
|
cd download cd apache-jmeter-5.1.1/bin ls -al ./jmeter
|
Plug-in jar 다운로드 및 복사 (lib & lib/ext 디렉토리에 복사)
|
cd apache-jmeter-5.1.1/lib sudo cp ~/*.jar . cd ext sudo cp ~/*.jar . |
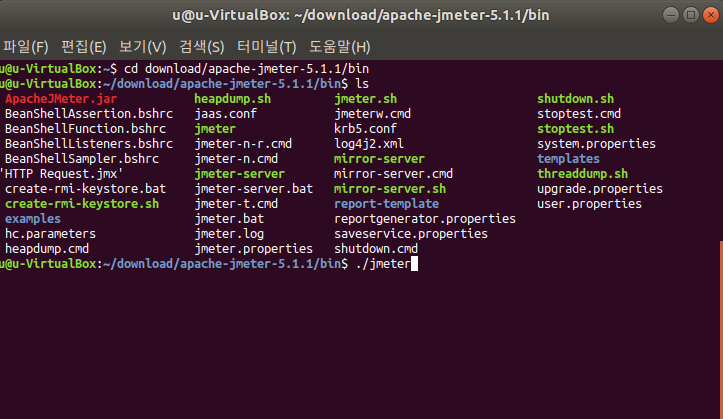

3. 웹사이트 부하테스트 설정
1) Thread Group 설정 :
오른쪽 마우스 --> Add --> Thread(user) --> Thread Group
부하를 주기 위한 기본 Base 설정
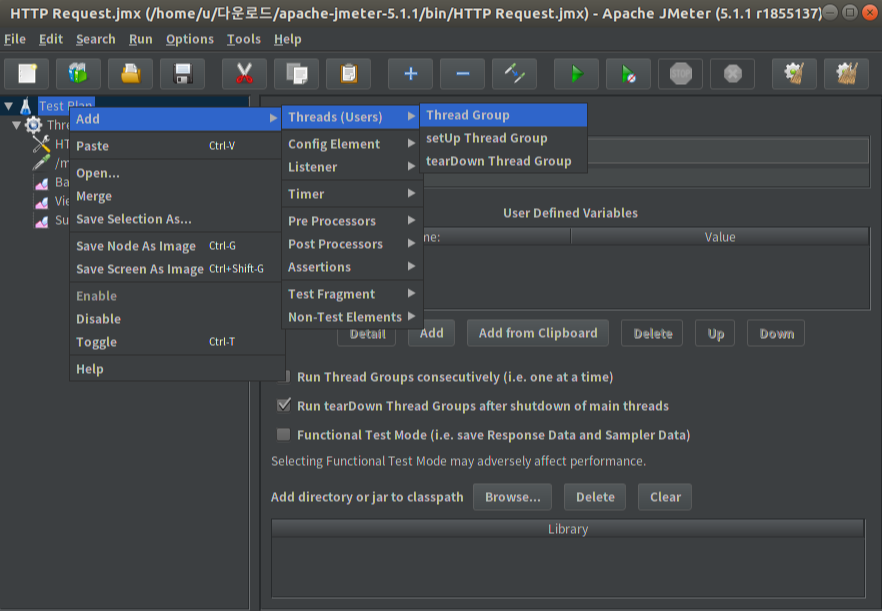
Number of Threads (users) : 1 은 1개의 Thread를 생성
Loop Count : 10은 10번씩 Test Plan을 반복하라는 의미
1명 x 10번 = 10회, Threads (user)를 10이면 10명이라는 의미

2) Config Element 구성 (부하를 주고자 하는 웹사이트 기본 설정)
Thread Group선택 -> 마우스 오른쪽 -> Add -> Config Element -> HTTP Request Defaults 선택
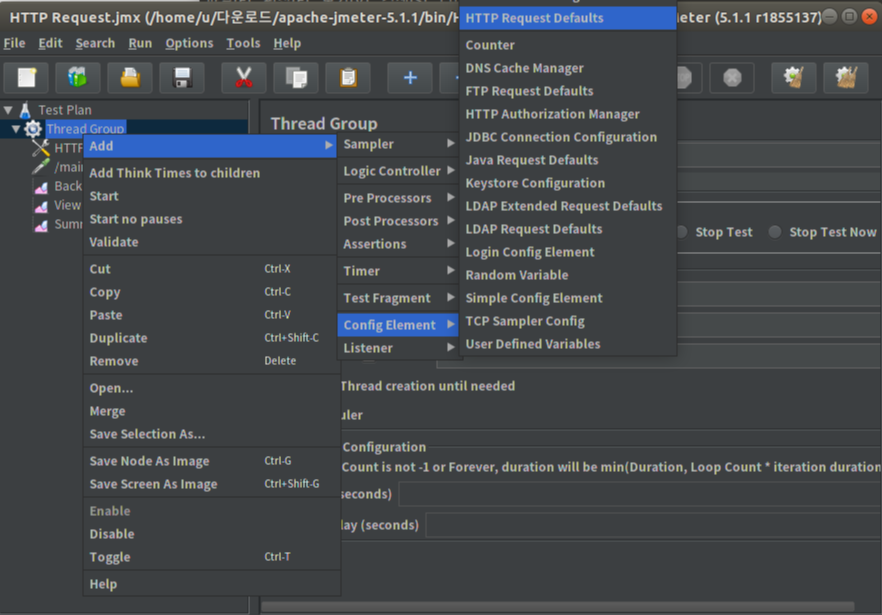
Protocol : http (웹사이트 접속 프로토콜)
IP : 웹사이트 주소 (도메인으로 해도됨 ex.www.naver.com)
Port Number : 80 or 8080 or anything(실제 웹사이트 접속시 포트번호, http는 대부분 default 80 Port임)

3) Http Request Sampler 구성 : 실제 웹사이트의 여러 URL을 등록

Method : GET
Path : /main_phone.do (상기 Config Element 구성에서 설정한 웹사이트의 상세 페이지 또는 메뉴명)
Http Request Sampler를 여러개 등록하여 한번에 테스트 함

하기와 같이 파라미터 셋팅도 가능함
검색시 검색의 키워드를 함께 보내어 결과값을 Return도 가능함
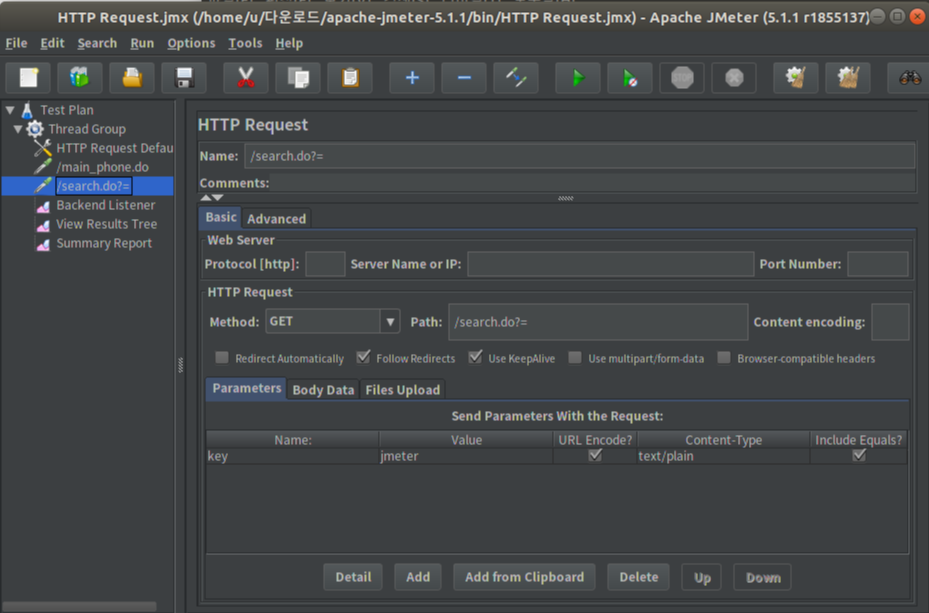
4) Backend Listener 설정 : 실제 데이터 측정된 값을 원격의 InfluxDB에 저장하는 셋팅

Backend Listener implementation --> influxdb 선택
influxdbUrl : http://influxDB IP address: Port번호/write?db=jmeter(database)&u=telegraf(User)&p=telegraf(Password)
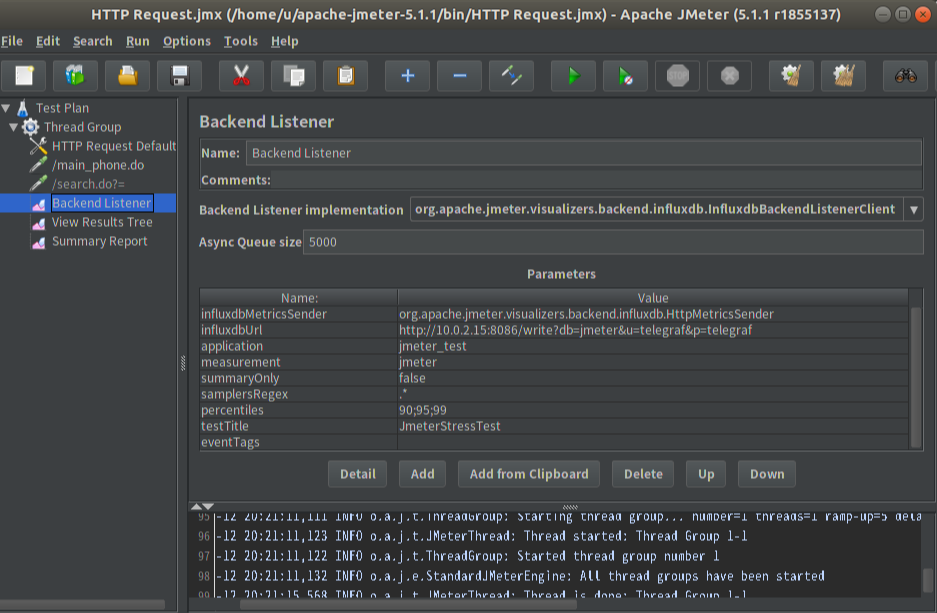
5) 부하테스트 결과보기

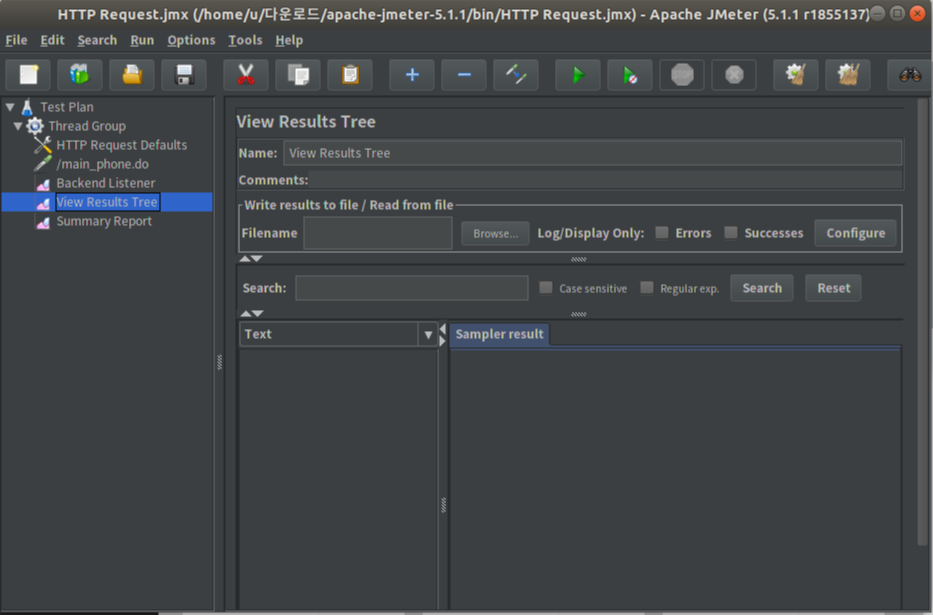

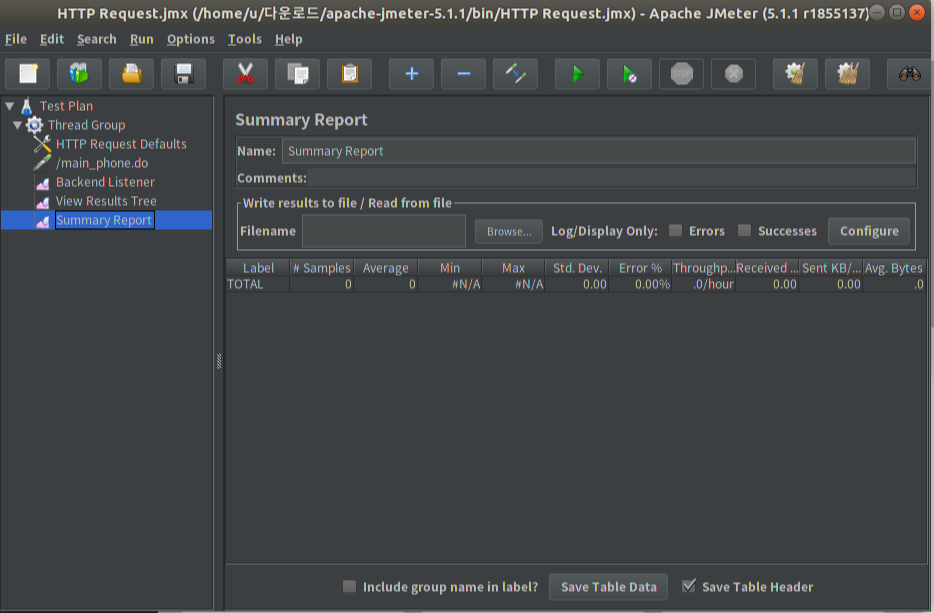
6) 부하주기
상단메뉴 아이콘중 ▶클릭 or 상단메뉴 -> Run -> Start or Ctrl + R

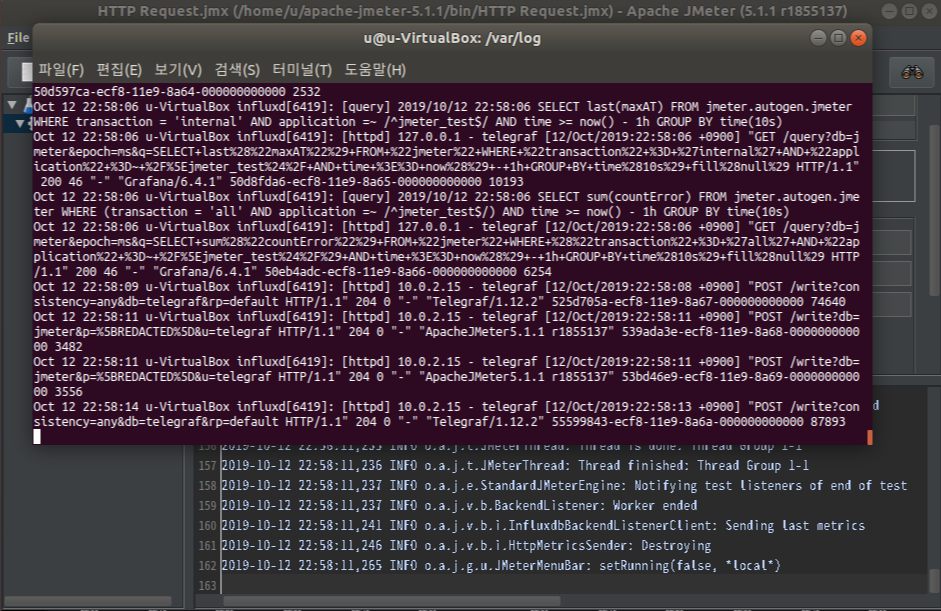
4. Maven설치 및 기본 연동을 위한 jar설치
1) Maven설치
|
sudo apt-get install maven mvn -version |

2) Jar download & installation
3) jar화일을 maven install:install-file 을 이용하여 install
|
sudo mkdir -p ~/jmeter/lib sudo cp *.jar ~/jmeter/lib cd /jmeter
mvn install:install-file -Dfile=./lib/jmeter-plugins-common-io-0.2.jar -DgroupId=jmeter -DartifactId=jmeter-plugins-common-io-0.2 -Dpackaging=jar -Dversion=0.2
|

a
'Tech Story > Perf*Monitoring' 카테고리의 다른 글
| Web Perf & Monitoring(7) - Grafana Jemter Dashboard 생성 (0) | 2020.12.19 |
|---|---|
| Web Perf & Monitoring(6) - Grafana Host Dashboard 생성 (0) | 2019.10.07 |
| Web Perf & Monitoring(5) - InfluxDB Database생성 (0) | 2019.10.07 |
| Web Perf & Monitoring(4) - Telegraf 설치 (0) | 2019.10.07 |
| Web Perf & Monitoring(3) - Grafana & InfluxDB Datasource 설정 (0) | 2019.10.07 |